Set up review folders
ADMINISTRATORS ONLY
OptosAdvance users can use folders to track whether studies have been reviewed. A typical example is to group studies that require review in a For Review folder, then move these studies to a Reviewed folder once they have been reviewed. For more information, see Track review status.
In order to set up the review workflow, you must create the review folders and add folder icons to the image viewer toolbar. See the next sections for details.
Create review folders
Create the folders used to review studies (such as For Review and Reviewed) and grant access to these folders to authorized users. Note that you can use more than two folders for the review process and can use any name for the folders. For details on creating folders, see Manage folders.
Create review folder toolbar icons
Create icons for the review folders on the image viewer toolbar. Users will be able to use these icons to easily move studies from one folder to another.
- Select Settings.
- Under System, select Third Party Applications.
- For each icon, select Add and enter the following settings.
- Application Icon label.
- Target Select API.
- Method Select POST.
- Shortcut (Optional) Keyboard shortcut to launch a third-party application or make a web API call.
- Launch URL URL to launch the OptosAdvance web API:
api/nil/relay/$token$/nil-move-study/$vp$
- Data API parameters that define the source and destination folders. For example:
“For Review” folder:
{"fromItemId":"1159","toItemId":"1158"}
“Reviewed” folder:
{"fromItemId":"1158","toItemId":"1159"}
- Icon URL Icon images to indicate the study state (in the folder and not in the folder). The following icons are provided:
“For Review” folder:
RenderThumbnail.ashx?thumbType=folder&thumbId=1158&out=folder-add.png&in=folder-added.png&token=$token$&ts=$timestamp$
“Reviewed” folder:
RenderThumbnail.ashx?thumbType=folder&thumbId=1159&out=folder-check.png&in=folder-checked.png&token=$token$&ts=$timestamp$
The following example shows two toolbar icons (Review and Reviewed) that allow users to move studies between two folders.
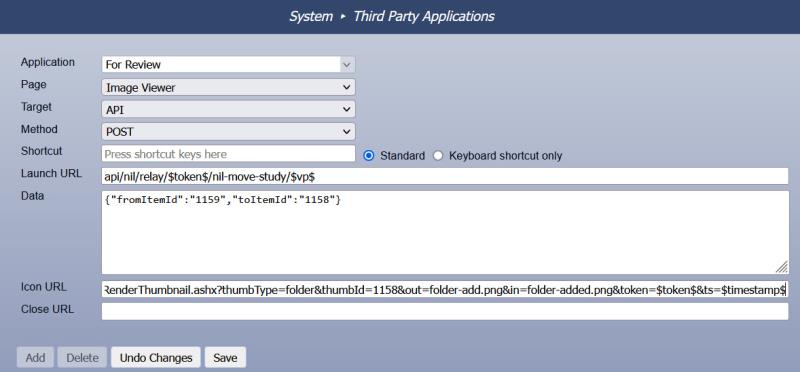
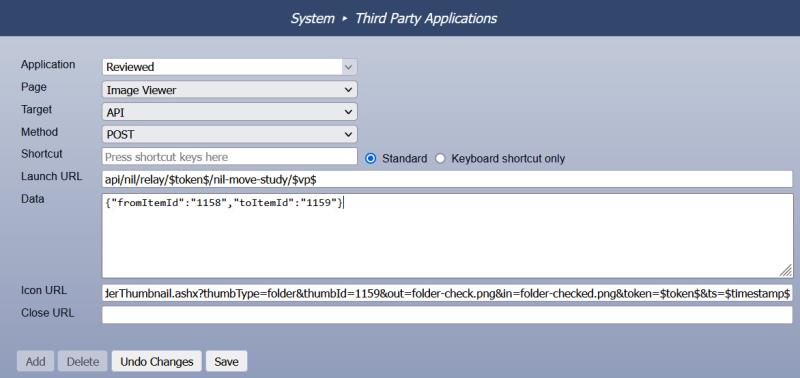
- Select Save.