Open a study
OptosAdvance provides several methods to open a study. The easiest method is the Patient Directory.
Note
The studies you can view depend on your privileges in OptosAdvance. You may be given access to specific studies or you may be able to view the full directory.
Note
Other methods to open a study include a more detailed search, worklists, folders, and optionally a list of recently opened studies. For details, see Access studies. You can also open multiple studies at once. This allows you to review multiple studies in a single session without having to return to the Patient Study Directory. For details, see Open multiple studies.
- In the Patient Study Directory, select Patient Directory.
-
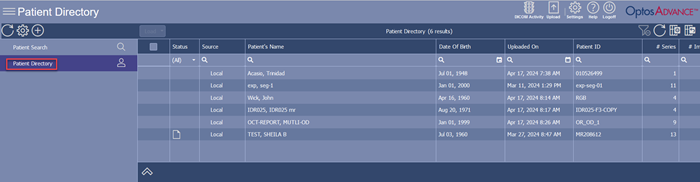
All studies are shown. If multiple studies exist for a patient, they are listed on separate lines.
Note
Studies are loaded on demand as you scroll down the page. On mobile devices, you can also swipe to move through the pages. - To open a study, click (or tap) anywhere on the directory entry for the study.
To find a study in the directory:
- Enter information about the study in the blank row below the column headings (patient name, patient ID and so on).
- To find a study based on status, select one of the following options in the Status column:
- All Show all studies.
- Available Show studies containing at least one report.
- Not Available Show studies with no reports.
- Approved Show studies containing at least one approved report.
- Locked Show locked studies.
- To view all studies again, select Clear
 .
.
To customize the columns:
- Select Customize
 in the top-right corner. To add a column, drag a column from the Customize list to the location where you want to place it. To remove a column, drag it to the Customize list.
in the top-right corner. To add a column, drag a column from the Customize list to the location where you want to place it. To remove a column, drag it to the Customize list. - Click (or tap) a column heading to sort the studies. Click (or tap) the column heading again to sort the studies in the reverse order.
- To rearrange the columns, drag a column heading to a new location.
- Select Reset
 to reset the columns to the default sort order, remove any custom columns and reload all studies.
to reset the columns to the default sort order, remove any custom columns and reload all studies. - Select Refresh
 to refresh the studies list and view the latest changes made by all users.
to refresh the studies list and view the latest changes made by all users.